Print 2 pages of Pokeno Bingo Cards for free. Download a PDF with 2 free pages of bingo cards plus instructions and a randomized call sheet. Customize the events, add your own free space, change the BINGO header, or add a fun checkerboard, etc.
Pokeno is a classic game suited for large gatherings such as parties and family occasions. It is fun to play and enjoyed by people from the age of 7 upwards. Pokeno is a combination of two other very popular games, Poker and Keno and incorporates aspects of both. Mark the dollar amount you wish to play, per draw, in Section 3. You may play $1, $2, $3, $5 or $10 per draw. Choose the number of consecutive draws you want to play by marking the appropriate box in Section 4. Determine your base ticket cost by multiplying the amount played per draw in Section 3 by the number of draws played in Section 4.
Using a browser, play with 2 pages of Pokeno for free. You host a game and invite a guest via a link. If you enjoy the game, purchase more randomly generated pages below and invite all of your family, friends, coworkers!
Purchased packs are electronically delivered and contain either 10, 25, 50 or 100 randomly generated bingo cards of the 2 page free sample on this page. You may print these packs over and over again forever.
Host Instructions:
- Decide when to start and select your goal(s)
- Designate a judge to announce events randomly or as they happen
- Cross off events from the list when announced
- First to get any line (up, down, left, right, diagonally)
- First to get the four corners
- First to get two diagonal lines through the middle (an 'X')
- First to get all squares
- Check off events on your card as they occur
- If you complete a goal, shout 'Bingo!'. You've won!
- The judge decides in the case of disputes
| Pokeno | ||||
| 5♥️ | K♦️ | 9♠️ | 8♥️ | 3♦️ |
| Q♠️ | 6♠️ | 9♣️ | 10♥️ | Q♥️ |
| 9♦️ | 7♦️ | 4♦️ | 2♥️ | 7♣️ |
| J♠️ | Q♣️ | 2♣️ | 6♣️ | 8♦️ |
| Q♦️ | 4♠️ | 10♣️ | 5♣️ | 7♠️ |
Host Instructions:
- Decide when to start and select your goal(s)
- Designate a judge to announce events randomly or as they happen
- Cross off events from the list when announced
- First to get any line (up, down, left, right, diagonally)
- First to get the four corners
- First to get two diagonal lines through the middle (an 'X')
- First to get all squares
- Check off events on your card as they occur
- If you complete a goal, shout 'Bingo!'. You've won!
- The judge decides in the case of disputes
| Pokeno | ||||
| A♦️ | 6♠️ | A♠️ | 9♥️ | 4♥️ |
| 5♥️ | J♣️ | 5♦️ | 7♦️ | K♦️ |
| 10♥️ | 4♣️ | 2♣️ | 8♥️ | 7♣️ |
| Q♥️ | J♦️ | 3♥️ | 2♦️ | 8♦️ |
| 9♠️ | A♥️ | 10♠️ | K♥️ | 5♠️ |
Host Instructions:
- Decide when to start and select your goal(s)
- Designate a judge to announce events randomly or as they happen
- Cross off events from the list when announced
- First to get any line (up, down, left, right, diagonally)
- First to get the four corners
- First to get two diagonal lines through the middle (an 'X')
- First to get all squares
- Check off events on your card as they occur
- If you complete a goal, shout 'Bingo!'. You've won!
- The judge decides in the case of disputes
CARDS ANYONE ? Pokeno Plus |
The modern way to enjoy Pokeno
or play Bingo with playing cards!
This is an older version of the software. Please refer to the newest version documentation at
POKENO PLUS software
Pokeno Plus from Bingo Rose is an entertaining software program that allows groups of people to enjoy a simple card game without the need for the cards. No one needs to worry about shuffling the deck, calling out the next card, nor flipping through called cards to validate a winner's game board. And if that alone doesn't make this software unique, new features pioneered by Bingo Rose take the board game to a whole new level that can be enjoyed by large groups! No longer is being the dealer a chore !
This program was designed after the board game that comes with twelve playing cards. Not only does the program automatically shuffle and deal the cards, it clearly displays cards that are in play and the current card called, as well as announces the current card called. Not to restrict game patrons to having to repeatedly play the same twelve game boards, the program allows you to easily create and print game boards of your own design (8 1/2' X 11'), a blessing when more than twelve people are enjoying the game. Newly introduced features allow for a single pot when more than one table of gamers is involved, and creation of a card database that works in conjunction with the winner validation feature. These features make Pokeno Plus a great alternative to Bingo . . . it's like Bingo with playing cards!
The game is Pokeno, but we called it Senior Pokeno when it was originally developed because that is what Rose Davidson, the original Bingo Rose and inspiration for developing the program, called the game that she hosted in her community. It has been redesigned and in now called Pokeno Plus. Credit for several of the ideas for the newest features of the software goes to the many customers who provided valuable insight into how they play the game in their communities.
Pokeno Game App
This game is best enjoyed when projected onto a big screen or monitor for better viewing by game players.
Bingo Rose programs are built on a technologically modern platform - Microsoft Office Access 2007. There is no need to have MS Access installed on your computer as the installation routine includes an Access 2007 runtime environment installation (enough of Access 2007 to run our software). A Windows Operating System is required. The software has been designed to maximize screen clarity at 1366 X 768 resolution and therefore computers running the software, and any projection equipment attached to the computer, must be capable of a minimum of this resolution.
Pokeno Plus is licensed for single user enjoyment. The Licensee name is entered into the program when the program is first used. The licensee's name is displayed on the main screen.
Pokeno Plus - Features
The instructions for playing Pokeno Plus are easily accessible by clicking the Instructions button on the main screen.
Pokeno Plus instructions.
The Pokeno Plus main screen is clear and uncluttered. Card representations on the flashboard are maximized for easy viewing.
Pokeno Plus main screen.
The program controls are inconspicuously grouped under the main display. While a game is running, unnecessary controls are hidden from view to reduce screen clutter.
Pokeno Plus controls.
To make the software look proprietary, you can add your own corporate logo to the top left corner of the main screen. Double-clicking on that logo gives access to the Utility Switchboard, the control center for setting up the software to best suit your organization's needs.
Add your own Corporate logo to the main screen.
Details about software settings available on the Utility Switchbaord are discussed further down on this page.
Utility Switchboard.
Double-clicking on the Bingo Rose logo in the lower left side of the main screen will display the spash screen.
Bingo Rose logo.
The About Bingo Rose splash screen is displayed for approximately four seconds when the program is launched.
Pokeno Game Walmart
About Bingo Rose splash screen.
This screen provides information about your computer and the environment that Bingo Rose software is operating in. This information might assist Bingo Rose personnel in troubleshooting any unlikely difficulties you experience with the program.
The Winner Validation # and Pot indicator controls, described later on this page, can be hidden from the main screen if they are not being used by your organization.
To start the game, select the Start Game button. If this is the first game played, the 'deck' will be shuffled automatically. Non-essential buttons will disappear from the screen and the countdown to the next card will be initiated. The default Seconds to Countdown is six seconds but can be changed to suit your playing environment by simply changing its value on the main screen. You will get a warning message if a value less than 6 seconds is selected.
Countdown controls.
If the default Auto mode is selected, the next card will be called as soon as the Seconds to Countdown value in seconds has elapsed, unless the game is halted by selecting the Stop button. In Timer mode, after the countdown seconds have elapsed, the Next Card button (formerly the Start Game button) will appear and must be selected to call the next card. This allows the user to extend the time available to players for the current card but not allow the next card to be called before its time.
Two operational modes are available.
As cards are called, the Card # feature is incremented to display the number of cards in play to that point in time.
Card # feature indicating 14 cards in play.
Selecting the Stop button will stop the game, as you would do to allow a player to collect the contents of one of the pots (or update the bid calculator and banker sheet described below). At this point you can choose to continue with the same game by selecting the Next Card Button or starting a new game by selecting the Shuffle button. Selecting the Shuffle button will reset the played cards display and randomly resort the playing cards.
As cards are called into play, they immediately appear on the main screen. The larger card is prominently displayed for all to see at the right side of the screen beside the flashboard. The smaller card is displayed in its standard location on the flashboard. And for the benefit of visually impaired players, Rose Davidson's voice will be heard calling the card displayed. (The sound files are located external to the program in the C:Pokeno PlusPokeno Sound folder so they can be adapted to suit your language or calling style. You can also silence the calling by removing the check mark from the Sound checkbox on the Utility Switchboard.)
Click to hear Bingo Rose call the Queen of Diamonds.
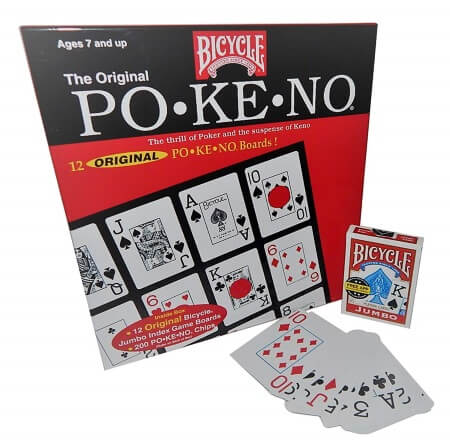
When a Pokeno (straight line) is called, the current game is terminated (except for the last game of the current session). All players deposit more tokens into the pots (unless the Bid / Payout Calculator feature is being used) and a new game is initiated by selecting the Shuffle button. If this is the last game, the game continues until a player has a full card and wins the contents of the Special pot. This has the effect of causing all of the pots to be claimed.
One of the most valuable features of this program is its ability to create and print as many game boards as needed. The Build Cards utility, accessible by selecting the Build Cards button on the Utility Switchboard, provides a few design choices.
Methods of creating game boards to print.
The Pokeno Plus software has the unique ability to allow users to create their own custom designed playing cards. You are no longer limited to a set of 12 playing cards. Each card should have a unique Centre Card, a Four of a Kind row, and a Full House row. The Random Card Generator block contains the steps necessary to complete for this feature.
Random Card Generator feature controls.
When the four card options are set, press the Process button to randomly create a card design to match your criteria. If Board 1 is selected in the dropdown beside the Process button, the random card is displayed at the left side of the screen (area labeled Board 1). If Board 2 is selected, the random card is displayed at the right side of the screen (area labeled Board 2).
Randomly created Pokeno Plus game board.
The randomly created Pokeno Plus game board design can be further customized to suit your needs. Simply select the desired card from the dropdown below the card you wish to change. (You can bypass the Random Card Generator altogether by using this procedure to annotate your game board one card at a time. Keep in mind, however, the three main card requirements.) When your game board is designed, select the Print Designed Card button to print the game board as it appears on screen. If 'Board 1' is selected in the dropdown beside the Print Designed Card button, a single game board (Board 1) will print to a 8 1/2' X 11' page. If 'Both' is selected in the dropdown beside the Print Designed Card button, two game boards (Boards 1 and 2) will print to a 8 1/2' X 11' page in landscape layout. (NOTE: Use of the Print Designed Card feature does not automatically save the card to the Printed Cards folder. As such, you would have to save the card with a card name which identifies the card number created in the Printed Cards folder should you want to retain this card image for later printing.)
Card Name feature controls.
By changing the center card from King of Clubs to King of Diamonds, the game board will be printed as displayed below.
Modified randomly created Pokeno Plus game board.
Both Board 1 and 2 Pokeno Plus game board.
Note that if a Card # appears in the Print Totally Random Card box below the Print Designed Card (see image below), that card will have wording indicating the Card # printed at the bottom right (centered under the card on double card boards) of the card for identification purposes. (If a Series alpha is entered, Pokeno Plus Card # A - 1, else Pokeno Plus Card # 1) To have no wording on the card, make sure that the Card # box is blank.
Totally random game board creation is a powerful utility (see image below). You can randomly create up to 25 game boards (set the Quantity value) with the push of a button. If you set a Series alpha, that information will print along with the Card at the bottom of each game board created. Game board numbering is incremented by one with each new card. In addition, each game board created with this utility is stored as a .pdf file in the C:Pokeno PlusPrinted Cards folder for printing at your leisure. (Note that any game boards that exist in that directory with the same file name will be overwritten and as such you would be wise to backup this directory prior to using this utility.) This utility also adds the created card detail to the Card Database for use with the Winner Validation feature. (Note that if a card number exists in the database, it will not be overwritten by this routine. It is recommended that, if you plan on creating a card number that is identical to one that already exists in the database, you delete the existing card in the database prior to running this routine.)
Totally random game board creation.
There are two checkboxes that you should set to your preference; View card and Print messages. Experiment to see what happens! If the View card checkbox has a checkmark, after each card is created, the pdf file for that card will display. If the Print messages checkbox has a checkmark, after each card is created, a message similar to the one pictured below will display. (This might be annoying if you are running a 25 card batch.)
Card printed message.
Note that if the View Background checkbox is unchecked, the background colours of the gameboards will not print (one way to reduce the cost of printing gameboards).
Pokeno Game Amazon
Once you set your criteria, a simple click of the Print Totally Random Card button will randomly produce the requested number of game board files that you can print. If the value in the dropdown to the left of the Print Totally Random Card button is '1', single gameboards (one per 8 1/2' X 11' page) will be created. Select '2' to create two gameboards per page. (You may wish to experiment creating a single game board at a time to fully understand what happens prior to creating a larger batch.) When creation of the selected number of game boards is completed, a message will be displayed reminding you where the files have been created.
Number of cards printed message.
Batch game board creation is a complex utility. Occasionally a game board is created that might have more than one line with four of a kind or a full house. Simply recreate that card with minor modification as described above. Be sure to set the Serial and Card # values before selecting the Print Designed Card button. (Although batch creation of more than one game board is awesome, creation one at a time allows for review for errors while the board values are still on screen.)
Depending upon your printer brand, you may be required to make minor margin adjustments at print time to center the card on the page. This is made easy by selecting the Print Preview button at the upper left corner of the screen and selecting Page Setup. You also have options to save the file on your computer for future use (PDF file format recommended).
Print preview allows for card alignment of the sheet.
You can select the Reset button on the Build Cards screen to clear all screen data in preparation for creating a new card.
Select the Close button to return to the main Pokeno Plus screen.
Cards created with the Print Totally Random Card feature are added to the Card Database for use with the Card Validation feature. You can access the database of created cards by selecting the Card Database button on the Utility Switchboard.
Card database.
Indexes 1, 5, 21, and 25 are highlighted in red to make the 4 corner cards stand out. Likewise, index 13 is highlighted in blue to make the center card stand out.
When your database of cards gets extensive, select the Card Lookup button to enter the card you are looking for. Better yet, you can find all cards that have a 5 in their name by simply entering 5. All such cards will be displayed and the Card Lookup button will be renamed Reset Card Lookup. Selecting the Reset Card Lookup button will display all cards in the database.
Card lookup.
The row marked with the black arrow is the active record (card number). Select the View card button to display a popup of what this card looks like.
Card view.
Should you need to remove a card from your database, such as if you are recreating that card, simply select the row for that card (row marked with the black arrow) and select the Delete button. You will get a warning message prior to that card being removed from the database.
Delete card.
Each of the index columns has a sort. For example, if you would like to review how many database cards have a particular card in the center position, simply double-click on any of the center card (index 13) numbers and the database will sort according to that card position.
You can add existing card numbers to the database as required by using the Print Designed Card feature on the Build Cards form.
Any card that is in the card database can be looked up and displayed in a popup when a patron announces that they have a winning pattern. By entering the card number in the Winner Validation # textbox, that card number will be displayed showing all cards that have been called to that point in the game.
Winner validation.
The Winner Validation # textbox is hidden when the game is in play to prevent use when inappropriate.
The Pokeno Plus main screen provides a means of indicating which 'pots' have been won in the current game. Simply place a check mark in the box associated with pots that have been won as they are won. All Check boxes will be reset to unchecked if a new Game # is selected.
The last check mark selected, in addition to the Game # indicated on the screen, is used to take you directly to an appropriate data entry point when the Bid / Payout Calculator form (see below) is opened. By default, most data entry fields on the Bid Calculator are disabled to prevent erroneous entries. If you have a check mark in the Bid / Payout Calculator checkbox on the Utility Switchboard, placing a check mark in any of the pot indicators will immediately take you to the appropriate data entry point on the Bid / Payout Calculator form.
Pot indicator visuals. Slot games online, free play video poker.
Pokeno Plus takes Pokeno to an all new level with the introduction of the Bid / Payout Calculator and the companion Banker Sheet. Now you can centrally control all 'token' wagers. Rather than have individual pots for each of the winning combinations (ie Centre, Pokeno, Full House, etc), tokens for the entire game are paid into a central bank prior to the start of the first game. No need to continually chip into each pot prior to each individual game. A major advantage is that you no longer need to have payout control at each table playing Pokeno. This also results in an opportunity to win larger pots. The calculation of what payout amount is payable is controlled by the Bid / Payout Calculator (accessible by selecting the Bid Calculator button on the Utility Switchboard), and record keeping of who the payout is to be made is recorded on the Banker Sheet. Payout is made to all winners following completion of all games.
Bid Calculator button.
The left side of the Bid / Payout Calculator, which is locked by default to prevent accidental change during a game session, allows the 'Banker' to determine the cost (per game board) to play a set number of games based upon an established number of tokens per game. Based upon the number of players (or more appropriately, the number of cards to be played whereby some players will choose to play multiple game cards), a total value of the pot to be won after all payouts are made is established. Select the Unlock button to make these parameters available for update. That button will rename to Lock. After updating this detail, you should select the Lock button to protect this area from inadvertent change during a game.
Bid / Payout Calculator.
To further protect the user from making a change to the wrong data entry field during a game, by default only the column representing the current game is displayed. The current Game # is selected in the dropdown on the main screen and is displayed above the Unlock button for information. You can unhide all fields by selecting the Show All button if required. That button will change to Hide All, which you might want to do after you have reviewed what you wanted to see when you unhide the full screen.
As a game progresses and individual pots are won, the Banker opens the Bid Calculator to record the number of winners. The total 'tokens' for the current game is added to any carry forward from previous games to determine how many 'tokens' are available for distribution to current game winners. If 25 tokens are available and two winners are to split the pot, each winner will receive 12 tokens and the balance of 1 token will carry forward to the next game. The Banker will annotate the winning number of tokens (in this example 12) in the appropriate Game Number box beside each winner's Card # on the Pokeno Banker Sheet (see below) which is tabulated at the end of all games prior to distribution of the total pot to all winners. Select the Print Banker Sheet button to access this sheet for printing.
Pokeno Game Cards
Print Banker Sheet button.
When the number of Special Winners box is updated to reflect the number of winners, the tokens available for distribution includes all last game carry forward amounts as well as the paid in amount for this pot. Most users distribute any carry forward amount that may exist following distribution of the Special Payout pot to a randomly selected game player or to the player who won the least total tokens, yet local policy should apply.
Pokeno Game Near Me
Banker sheet.
As more than one pot could be won by a single player in a specific game, be sure to allow for more than one data entry per box on the Banker Sheet. When the last game is concluded, the Banker will tally all of the individual entries on the sheet to determine and distribute the winnings to individual players.
Note that some users choose to play without using the Bid Value, Cost per Card, nor Total pot values. All players receive the same number of game boards and awards are distributed based upon the total number of tokens winners accumulate during the entire game. Awards are often in the form of door prizes. In some institutions, tokens won are exchangeable for miscellaneous amenities.
NOTE: Please consult local laws before using this program for other than Not for Profit use.
The Pokeno Plus software is licensed for individual (single location) use. The licensee's name must be registered into the program when it is first used.
Pokeno Game Download
License registration.
Each time the software is launched, a Licensed User notification will appear. The licensee's name appears on the main screen.
Licensed User notification.

